エリです。Adobe Illustratorはデザイン業界で広く使用されているツールであり、0から作るのは大変ですようね。
いまはIllustratorは、Adobe Fireflyの先進的な生成AI技術を活用し、最新機能「テキストからベクター生成」は、これまでにない便利さを提供します。このブログでは、その使用方法を簡単に解説します。
Illustratorでテキストからベクター生成方法
Adobe Illustratorは、Adobe Fireflyの先進的な生成AI技術を活用しています。これにより、ユーザーは簡単なテキストプロンプトを入力するだけで、完全に編集可能でスケーラブルなベクターグラフィックを作成できます。この機能により、デザインの自由度が大幅に向上し、クリエイティブな作業がさらに手軽になります。その使用方法下記の手順をご参照ください。
Adobe Illustratorを開き
まずはAdobe Illustratorを開きましょう。まだサブスクリプションを購入していない方は、無料体験を利用できます。既にお持ちの方は、最新の機能を利用できるように必ずアプリを更新してください。
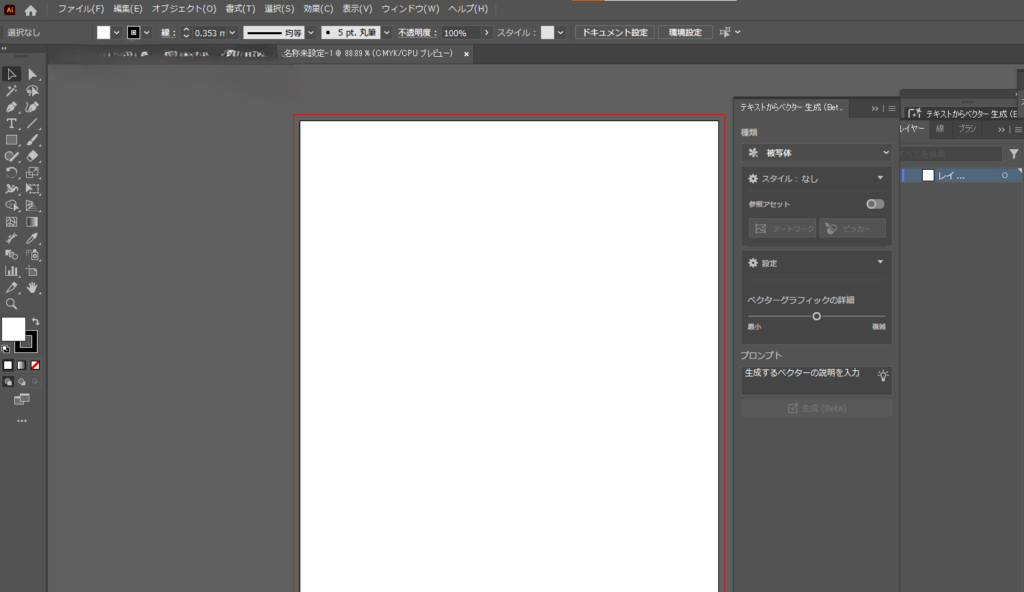
テキストからベクター生成ツールに移動
次に、ウィンドウズ「テキストからベクター生成」ツールに移動します。新規プロジェクトを作成するか、既存のプロジェクトを開き、この便利なツールを使ってみましょう。
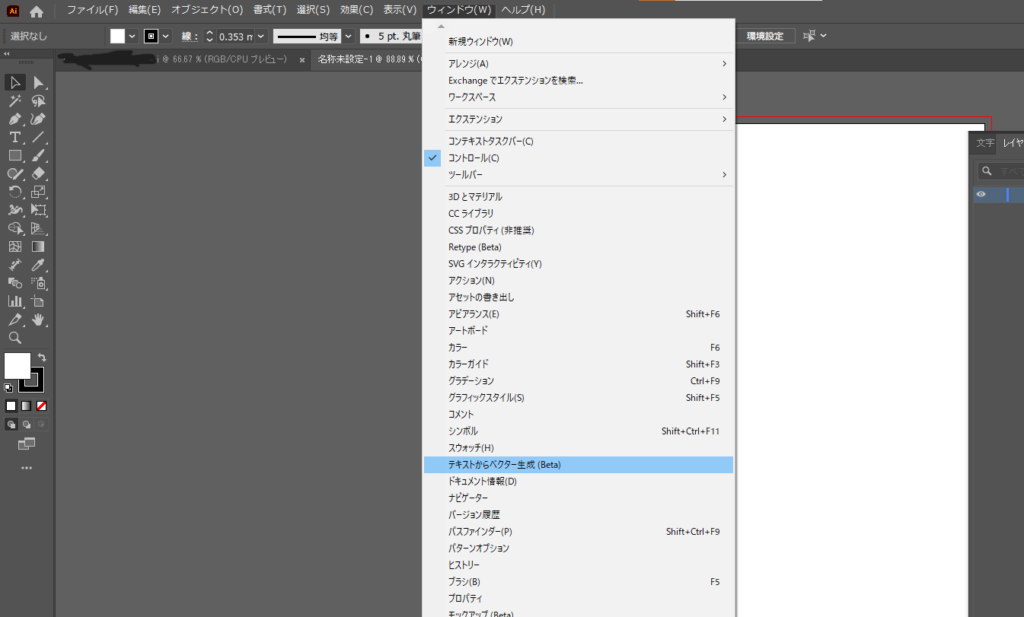
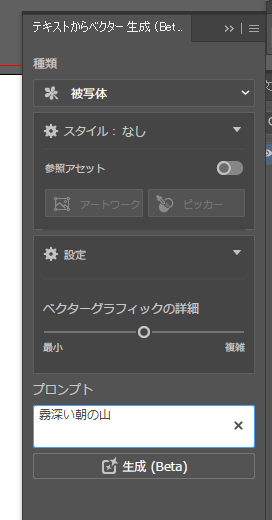
グラフィックを生成
そして、グラフィックを生成します。「霧深い朝の山」などの説明をプロンプトフィールドに入力し、「生成」をクリックします。すると、イメージどおりの結果が得られます。
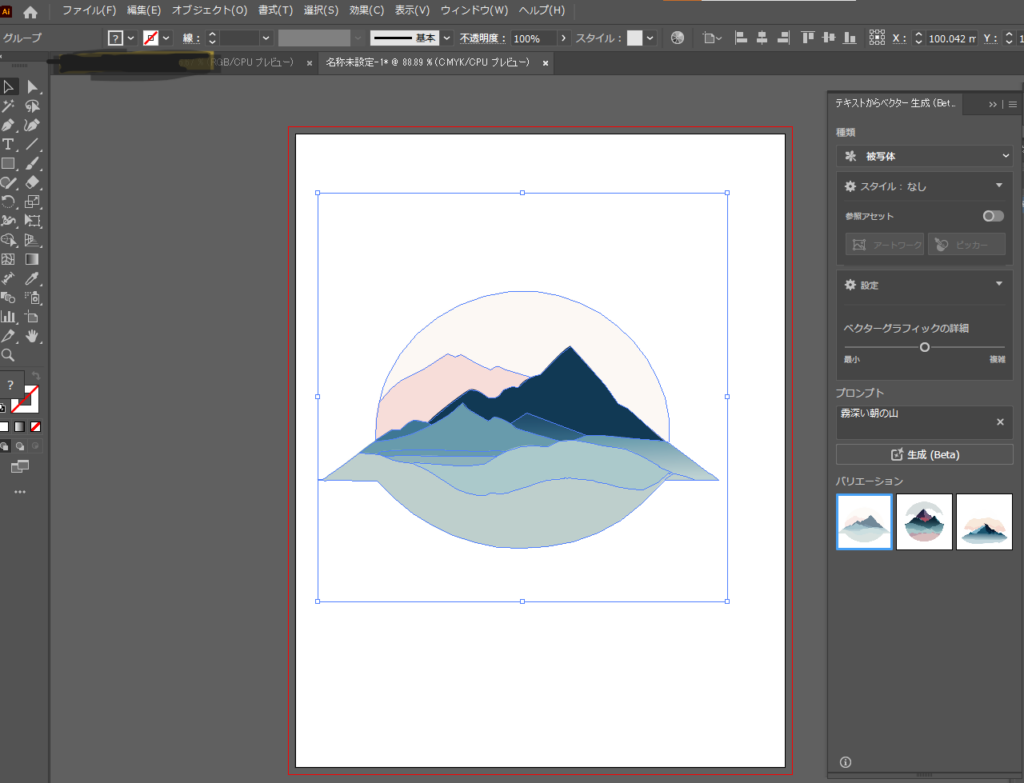
ユーザーはいくつかのオプションから選択し、その結果をカンバス上に表示することができます。このプロセスを通じて、納得のいく結果を得られるようになります。
右下のバリエーションを選び、思ったイメージクリックします。
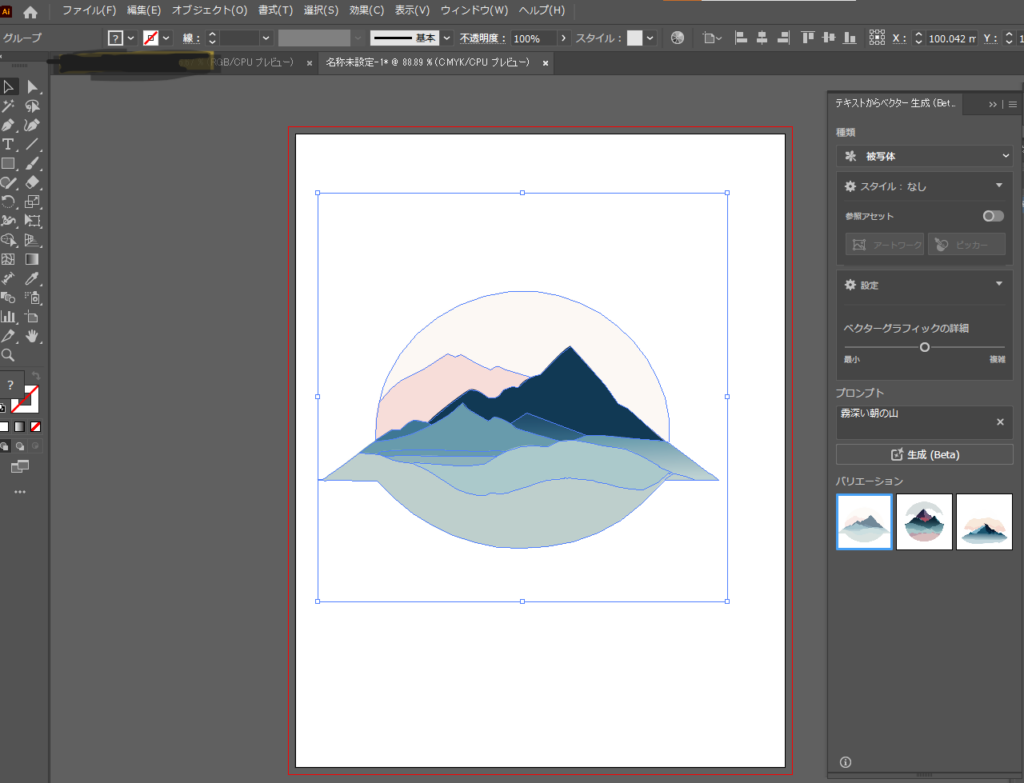
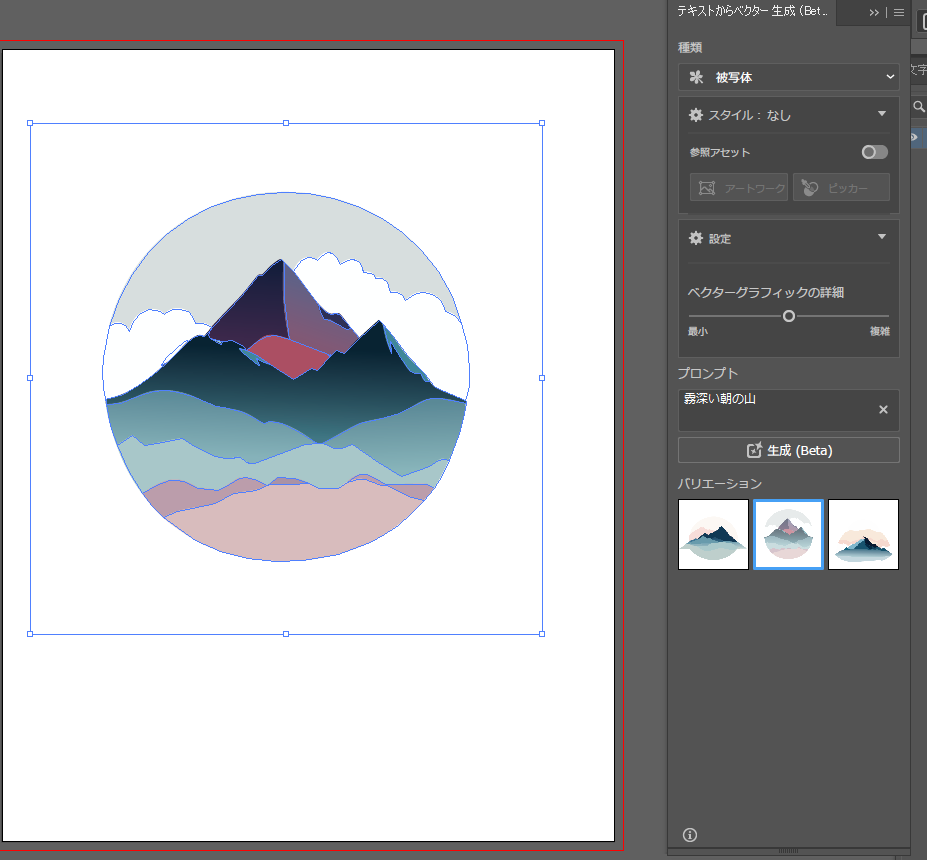
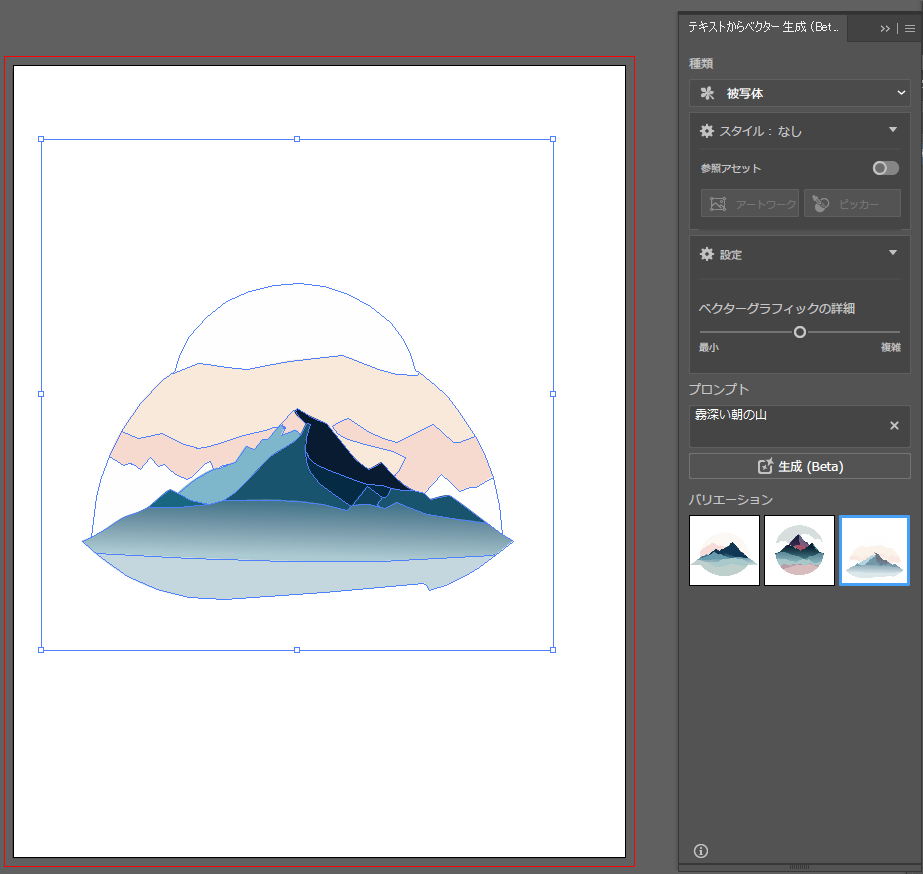
微調整
生成した結果をさらに良くするためには、微調整が必要です。テキストからベクター生成機能は非常に柔軟で、独自のスタイルを取り入れることが可能です。
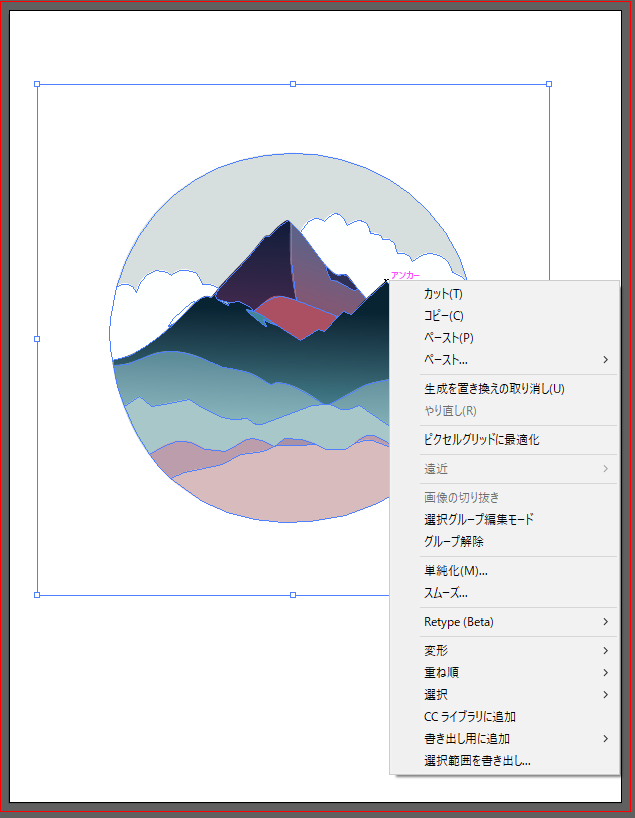
グループ解除をクリック
たベクターを編集、再配色
最後に、生成したベクターを編集します。好みの画像を生成できたら、タスクバーの『完了』をクリックしてください。その後、画像をグループ化・グループ解除したり、オブジェクトを複製したり、再配色するなどの編集作業を簡単に行うことができます。『再配色』を選択して再配色パネルを開くと、手動で色合いを調整することができます。また、『生成再配色』オプションを使用して、テキストプロンプトに基づいた新しいカラーパレットを試すことも可能です。
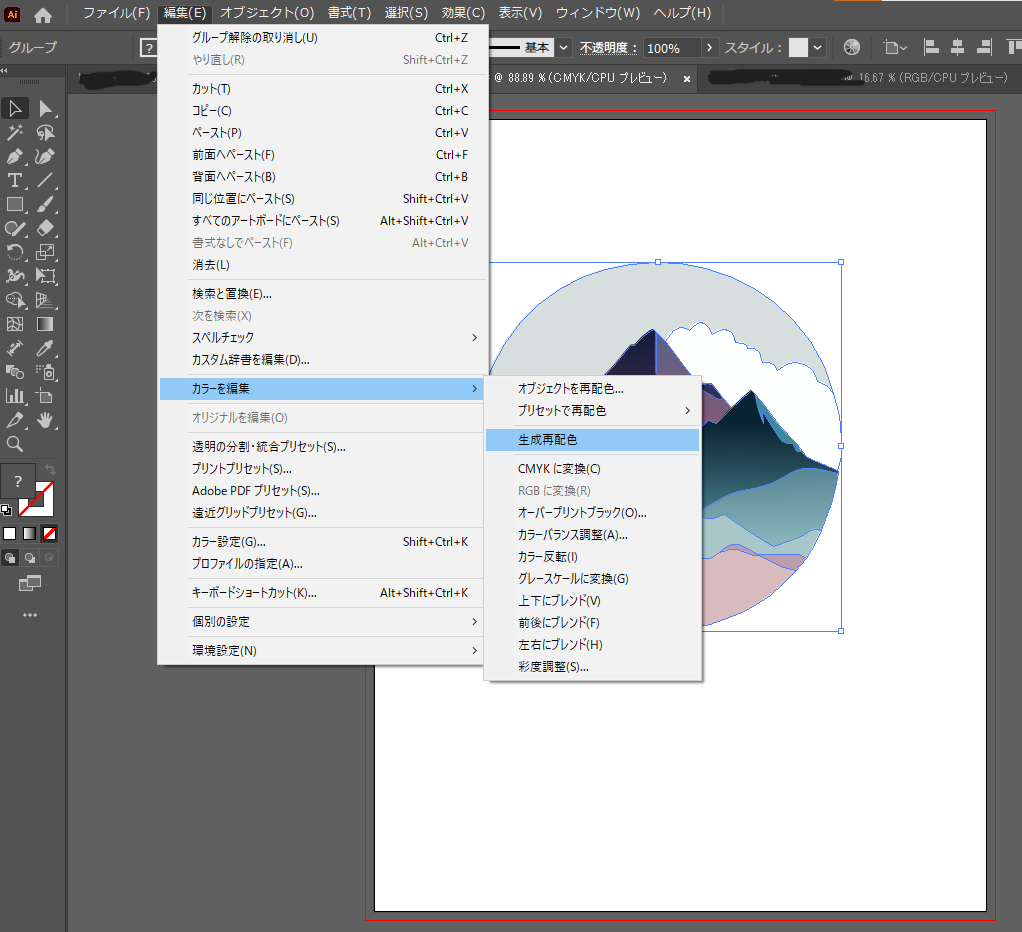
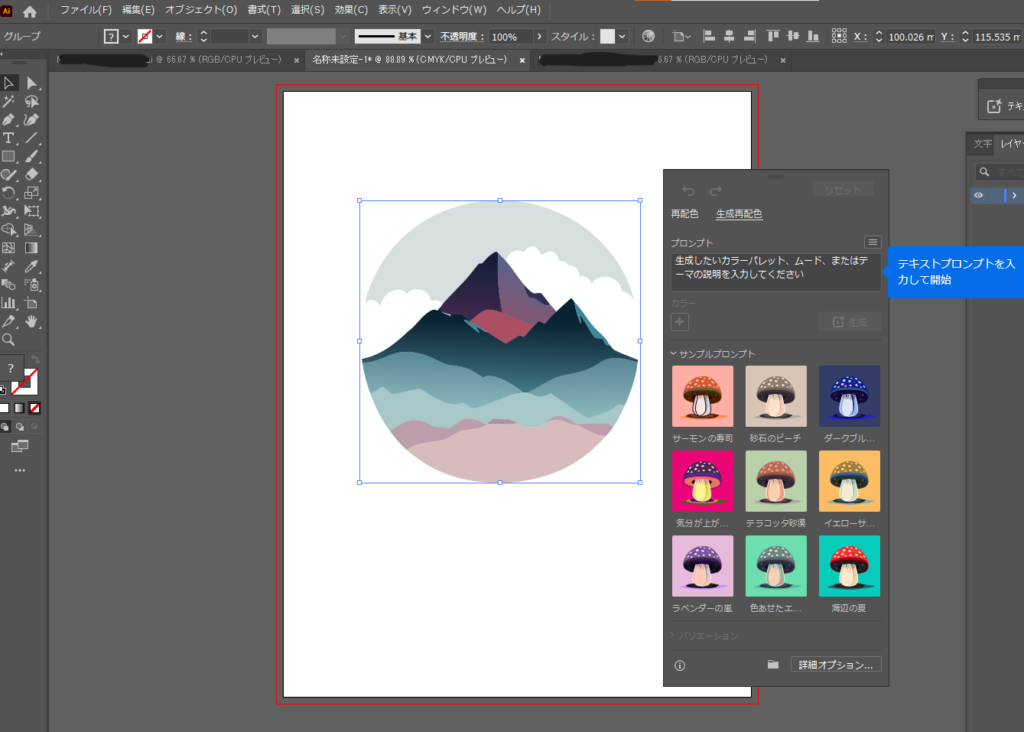
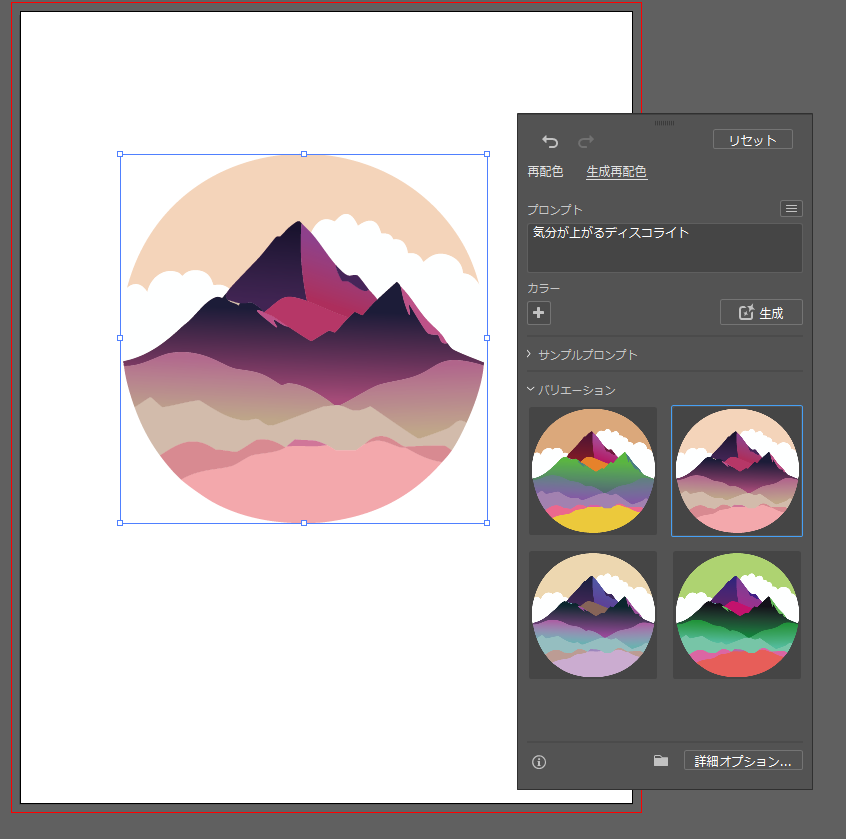
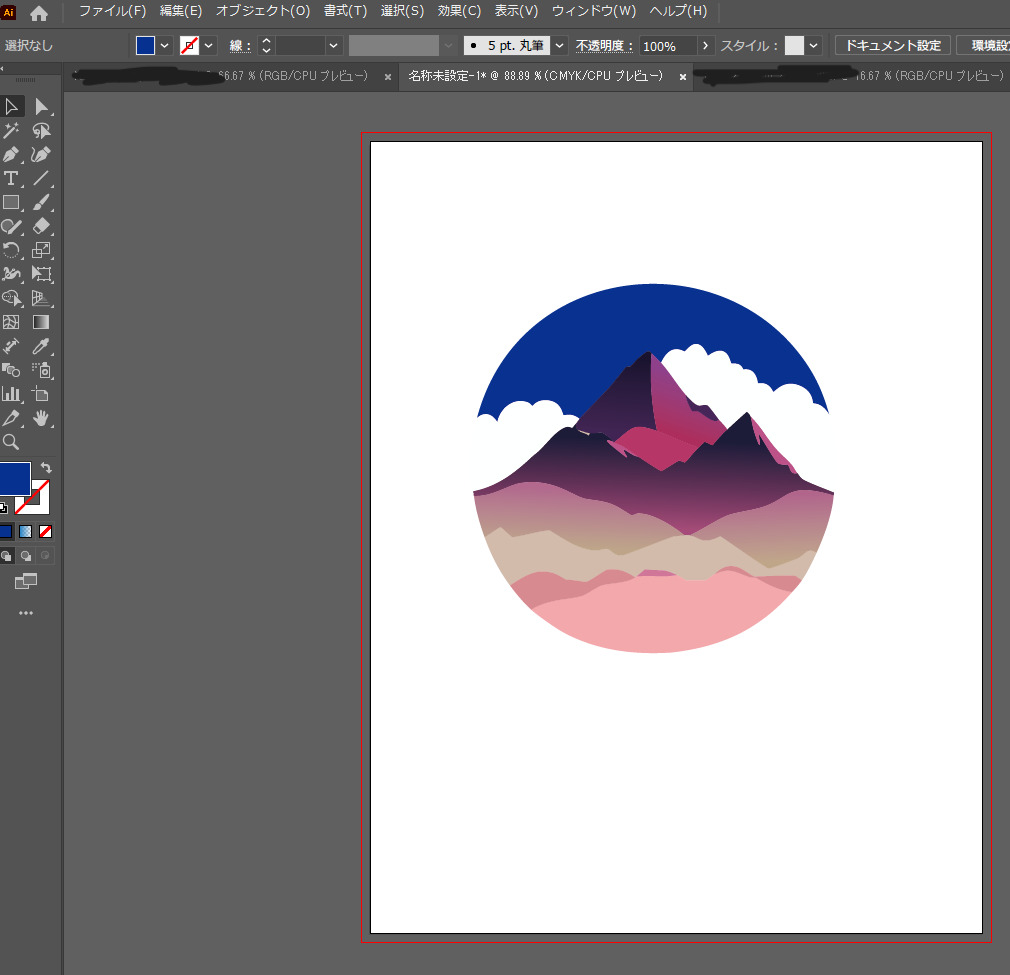
再配色後
左は配色前、右は配色後。


さらに編集
生成したベクターをさらに編集できます。画像をグループ化・グループ解除したり、オブジェクトを複製したり、再配色するなどの編集。例えば、空の色を青い色にします。
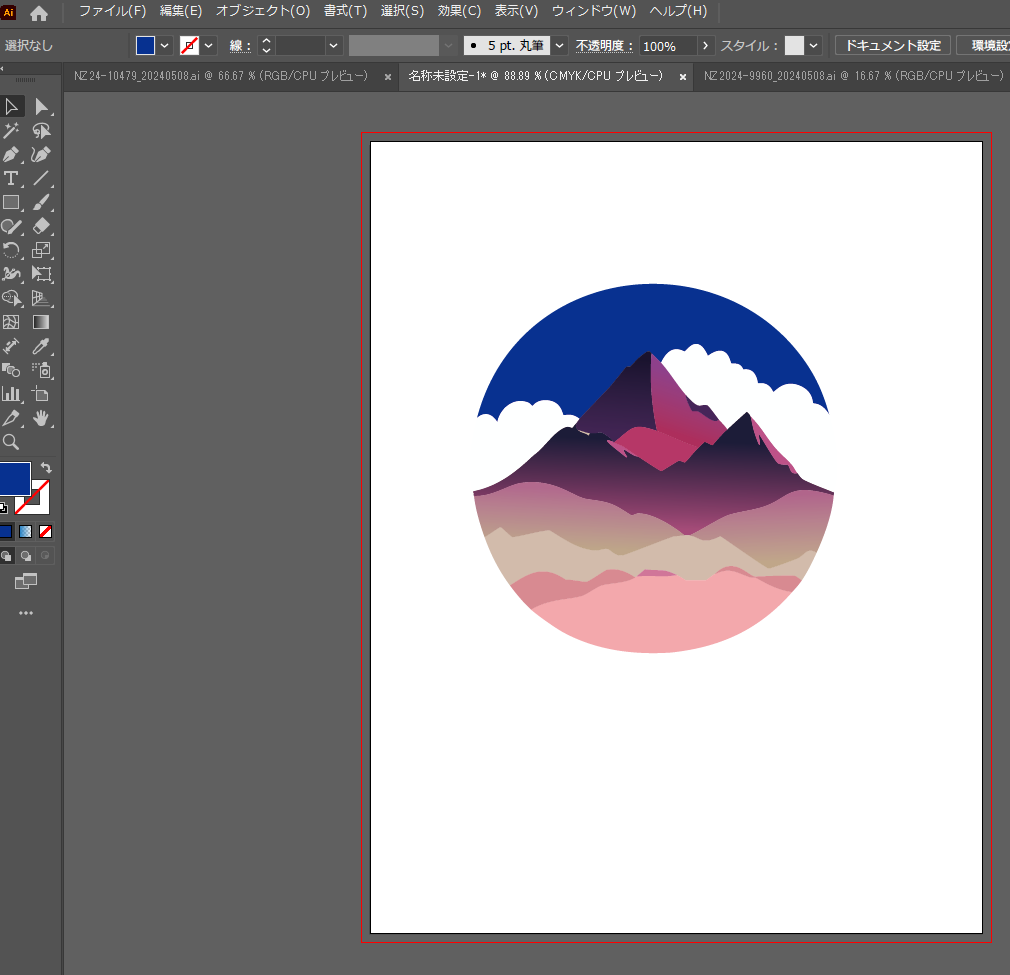
最後に
いかがでしょうか。Illustratorの多種多様なツールを使用して、画像をあなただけの作品に仕上げできます。
この記事がAdobe Illustratorでテキストからベクター生成を使用する際の手助けになれば幸いです。まだ試していない方は、ぜひこの機能を使ってみてください。新しいデザインの可能性が広がることでしょう。
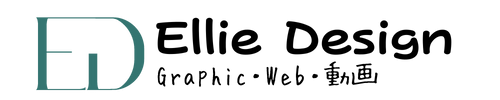



コメント