Windows PCを使うの方、画面録画機能が組み込まれていますってご存知ですか?
Windows 10には、デフォルトで画面録画機能が組み込まれています。
以下の手順で画面録画を行うことができます。
Windowsキー + G キーを同時に押す
Windowsキー + G キーを同時に押して、「ゲーム バー」を開きます。
もし初めて利用する場合は、Windowsが「このデバイスでゲームをプレイしていますか?」と尋ねるメッセージが表示されるかもしれません。“はい、これはゲームです”と回答してください。
Windowsキーはこちら
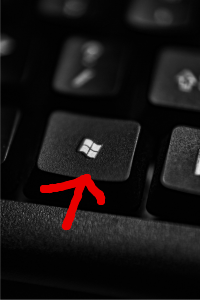
録画アイコン(丸い赤い丸いドット)をクリックして録画を開始
ゲーム バーが表示されたら、録画アイコン(丸い赤い丸いドット)をクリックして録画を開始します。または、Windowsキー + Alt + R キーを押しても録画を開始することができます。
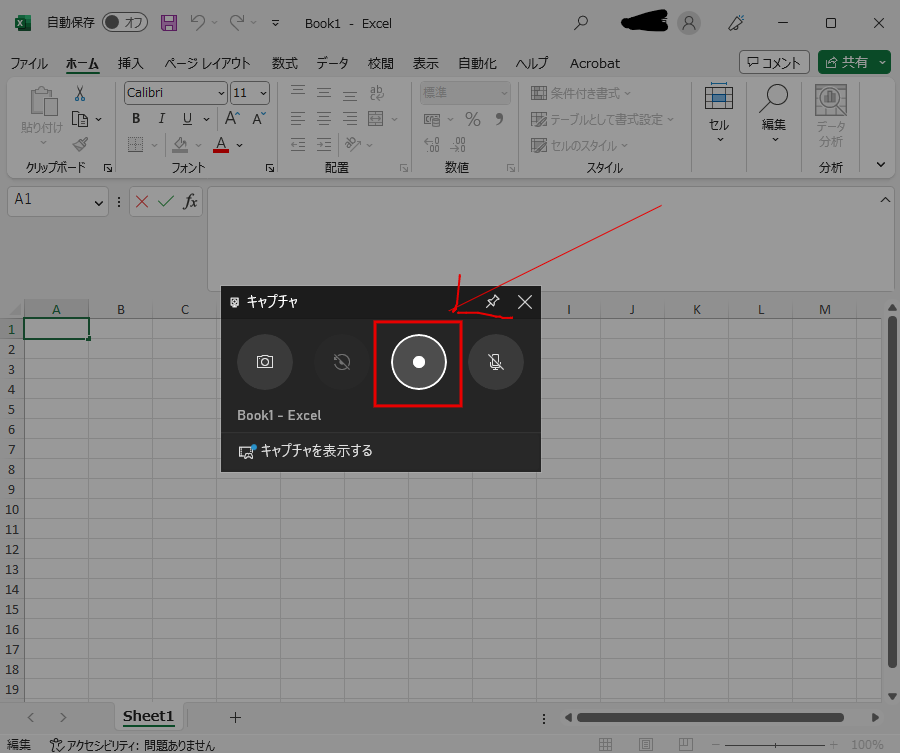
録画中は画面全体が録画されます。
録画が開始されたら、画面上部に小さなタイマーが表示されます。録画中は画面全体が録画されます。
録画を終了
録画を終了するには、ゲーム バーの録画アイコンを再度クリックするか、Windowsキー + Alt + R キーを押します。
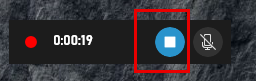
録画を保存
録画が終了すると、保存する場所を指定するダイアログボックスが表示されます。保存場所を選択し、録画を保存します。
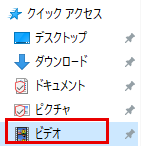
最後に
Windows 10の画面録画機能は、ゲームを録画するために設計されていますが、他の用途でも利用することができます。
Windows 10の画面録画機能簡単の録画ができます。ただし、高度な録画機能や設定を必要とする場合は、サードパーティ製の画面録画ソフトウェアを利用することを検討すると良いでしょう。
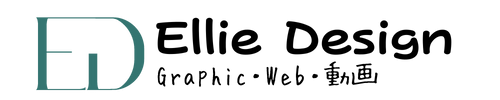



コメント